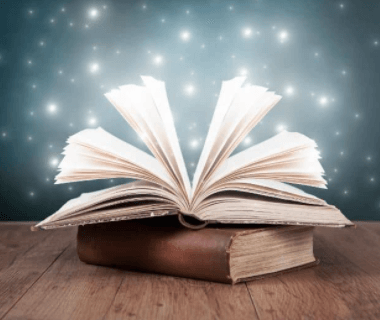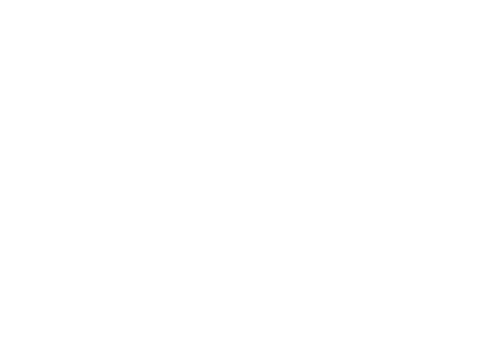To self-publish a book it is necessary to send your book in Word or PDF format to the publisher. Since creating a book with Word is a bit complex if you don’t have help (number of pages, margins, font, size, etc.), below we explain how your manuscript should be in order to send it to the printer.
In the past, you would go to the publisher and, if you were lucky, they would design the cover to your liking. Times have changed and everything an editor can do, you can also do, saving you money and increasing your profit margins. The question now is whether you would like to deal with all that work. There are several ways to get to the print-ready manuscript. You can make it easier or harder. A lot depends on what you have in mind. We recommend that you check Writers of USA prices in our price calculator and review our book templates in Word.
Professional authors often use programs such as Adobe InDesign or Quark. With such programs, illustrated manuscripts can be created perfectly. The possibilities are certainly better than with a word processor like Microsoft Word. However, most people use Word. At Writers of USA you can send us your manuscript with Word or PDF and the platform itself transforms it into a book ready to print. To transform Word into a PDF you first have to have your Word ready. Let’s see how it’s done:
1. Guide: how to create the perfect word
On our website, once you register – you can do it here: Registration -, you must click on the ‘New book’ option and, once the characteristics of your book have been set, you will be able to access a guide on how you should layout your word to that you can upload it without errors. Then you can reload the word as many times as you want until it is perfect. We also have templates on which to paste your manuscript. If you prefer, you can also upload it in PDF format, so the system will not be able to change any aspect and therefore your manuscript will look (in principle) perfect.
2. How do I make a paperback from an A4 manuscript?
No, this question is not too stupid. The only thing that can be said here is that the format of the book will almost always depend on the category of the book. Thus we will never find any crime novel in A4 format or any educational textbook in pocket format. That said, the manuscript should always fit the desired book format. You can upload your manuscript in A4 and print it in any other size, but we recommend that it be uploaded in the same format in which it will be printed. Adaptation errors can always occur.
We highly recommend watching this tutorial to create a standard book: create book with Word tutorial, which shows in 3 minutes how to create your book in Word.
3. What is blood and how much blood do I need for a printed book?
The blood is the part of the sheet that the printer will cut to outline these pages. It should be said that in Writers of USA it is not necessary to work on this aspect because once you upload your manuscript, the platform itself creates the crop marks to be able to print it directly. However, if you want “full page” images or your book is hardcover, you should pay attention to the blood.
The size of the blood depends on the printer. In most cases, 3mm or 2mm is expected. Let’s take an example. An author wants a pocket format: 120×190 mm. For this he needs a 3 mm edge. The format that should be set in your editing program (for example, Word or InDesign) is 123x196mm. 3mm for the left and right outer sides and 3mm for the bottom edge and 3mm for the top edge.
We repeat, at rhyme writers it is not necessary to worry about this aspect. As you upload your manuscript you will be able to see in real time how your printed book will look.
4. How to set the book indentation and what should I keep in mind when dividing the pages?
An indentation is an indentation, usually to the right and on the first line of a new paragraph. This depends on personal taste, in fact there are several types of indentation and depending on the type of text they are used in all paragraphs or not, but here is some advice:
My bestseller tip: grab some books from the bookstore and a ruler. Measure your indentation. Next, adjust the manuscript according to the book you liked the most. The clearance inside should be with increasing number of pages. For the link we need space, the so-called binding correction. In Word you can set this to “gutter.”
Here you will find an essential video to configure the indentation of your book: How to modify margins.
On the Internet you will find many recommendations, but none are perfect, it all depends on your book. As a general rule (details with cropping) you can enter the following data in the indentation:
- Upper: 1.8 – 2.1 cm.
- Bottom: 2.8 – 3.3 cm.
- Outside: 2.3 – 2.8 cm.
- Inside: 1.5 – 1.8 cm.
The more pages, the more margin is recommended. In Channel (junction correction):
- Up to 150 pages: 0.6 cm
- Up to 300 pages: 1.0 cm
- Up to 500 pages: 1.2 cm
- Of 500 pages: 1.5 cm
To configure the margins/indentations in Word, we leave you this two-minute video: How to configure the margins.
5. How do I get my page numbers correct in Word?
Inserting page numbers is quite simple. The configuration should be done like this:
To insert page numbers, in Word 2016 (it changes a little in each version of word, but it’s pretty similar), you need to go to ‘Insert’ in the top menu. After clicking, another menu will be displayed where we will look for the ‘Page number’ option and there we will see the different options offered to us. If you have any questions, send us an email to info@writersofusa.com or a direct message to our Instagram @writersofusa. To insert page breaks and section breaks, just go to the ‘Page Layout’ top menu. There you can make the page number not be displayed or even start on the first page.
There is a super simple tutorial here with additional information: Layout with Word 1. First pages and index
This web page is also interesting for placing page numbers in one position or another.
6. Help! My images move when I save the manuscript to PDF. To do?
Write continuous texts without illustrations or use InDesign or Quark? With the ‘memoir ghostwriting services‘ menu in Word, you can easily insert your images. As soon as an image is inserted, the format menu automatically opens with the rather strange line break option. Here you should preferably choose the option with inline text. In any case, the Before Text and Behind Text options are problematic.
It should be noted that if you are going to upload your book to our self-publishing platform, it is best to upload it in PDF. To do this, you must first make sure that all your pages are fine and none have been moved.
For PDF storage of Word files, we recommend 3 alternatives:
Create PDF with:
The integrated ISO standard
- To the tab menu.
- Then click Save As
- Choose the order
- Then select Save as PDF dropdown menu.
- Before saving, click the Options button
- In the PDF options, select ISO 19005-1 compatible (PDF/A)
- Click save.
The free CutePDF program
- Download and install the CutePDF program
- Switch to WORD after installation
- To the tab menu.
- Then click Print
- For Printer, select the CutePDF Writer option
- Then click the Print button
- Save the file as PDF in the desired folder with the file name.
The free PDF Creator program
PDF Creator is a more detailed PDF program with many good features and produces the best results for complex Word files. However, a little more elaborate.
- Download and install PDF Creator
- Switch to WORD after installation
- To the tab menu.
- Then click Print
- For Printer, select PDFcreator
- Click on the printer properties option
- Then click Advanced
- Now you will arrive at the configuration window, where you must enter the following information:
- To set the paper size: the size of your book (fitted page size) plus Trim 6mm for ‘height’ and 3mm for ‘width’
- Set the DPI to 300
- ICM Color Management: ICM executed by the host
- TrueType: In the tab, select the setting “DOWNLOAD font” / “Download as font”
- Then click the OK button twice
- Click the button and save PDF to the desired folder with the file name.
7. Why is my font not fully integrated into the PDF?
This is a problem with the PDF itself. On our platform you will see the error: “Not all sources are included in the document.” To solve it you can do two things.
- Save the Word in PDF format with one of the 3 alternatives that we offer you in point 6 to avoid this problem.
- There is even another simpler option, but it does not always work. We leave you the steps to follow to embed a font in PDF manually through Word:
- Open the file you want to save as a PDF and choose the ‘save as’n option.
- Click on the ‘PDF or XPS’ option for the document to be generated.
- Click on the ‘options’ tab that appears at the bottom of the tab.
- Another tab will appear with several options; Choose the PDF options box that says ’ISO compatible ‘.
- Click OK and then click Publish to generate the PDF with embedded fonts.
If you need to know if a font has restrictions, in Microsoft Windows just click on it with the right mouse button and go to the “Properties” context menu. There, in the “Details” tab, we can see the “Font embed ability” section. The expression “Restricted” means that it cannot be embedded. “Installable” means that it has no restrictions.
8. Do I have blank pages when converting to PDF?
Blank pages can cause a lot of problems because they are not displayed in the original document, but are still contained in the stored program code. In all cases it has something to do with page breaks, also in combination with illustrations. This is proof that Word is simply not completely understandable
Click Ctrl + * to see all hidden paragraph marks and formatting icons. Look to see where the breaks are displayed everywhere. It often helps if you take out the breaks or place them differently. Use various options for page and section breaks.
We leave you a very simple video showing how to delete the pages of a PDF
Technical tips for publishing with Writers of USA
- The most readable font is Times new Roman, Arial or Helvetica. For Times New Roman the easiest size to read is 12, 10 for Arial and size 12 for Helvetica. (If you still don’t know what font to use for your book, here is a blog that will help you decide)
- It is important to start each chapter on a new page, increasing the size of the chapter title to highlight it. It is also advisable to start the chapter in the middle of the page.
- The line spacing depends on the reader’s reading comfort. Our recommendation is between 1.1 and 1.5.
- The text must be ‘justified’.
- When a character speaks, a dash should be used instead of a dash.
- You have to number the pages of the book. It begins to be enumerated when the story begins and not when acknowledgments have been placed at the beginning or the index. The cover has no numbering.
- It is important to leave a blank page between the title of the cover and the next page.
- When uploading the manuscript to any self-publishing platform, it must be uploaded without the cover, since it must be uploaded separately from the manuscript.
- If you want to know how to create a beautiful cover, we leave you our blog on how to design a cover with Canvas.